PowerShell 是一种跨平台的任务自动化解决方案,由命令行 shell、脚本语言和配置管理框架组成。 PowerShell 在 Windows、Linux 和 macOS 上运行,这里主要介绍怎么使 PowerShell 在 Windows 下像 Bash 在 Linux 下一样好用。
准备
安装 Windows Terminal
应用商店安装(建议)
Windows Terminal:点此链接
Windows Terminal Preview:点此链接
Github 安装
进入 Release 页面,选择 Win 10 或者 Win 11 系统下载
包管理器安装(建议)
打开 PowerShell,输入 winget search "Microsoft.WindowsTerminal",结果如下所示:
❯ winget search "Microsoft.WindowsTerminal"
名称 ID 版本 源
-------------------------------------------------------------------------------
Windows Terminal Microsoft.WindowsTerminal 1.13.11431.0 winget
Windows Terminal Preview Microsoft.WindowsTerminal.Preview 1.14.1432.0 winget执行安装命令 winget install --id=Microsoft.WindowsTerminal -e
Scoop 安装
scoop bucket add extras
scoop install windows-terminal
# update
scoop update windows-terminal升级 PowerShell
包管理器
winget install Microsoft.PowerShell
# or
winget upgrade Microsoft.PowerShellMSI 安装
下载对应的 msi 包,进行安装
Windows terminal 配置
nerdfont 字体下载
Nerd Fonts 是一个使用大量字体图标来解决程序员在开发过程中缺少合适字体的问题的项目,进入 nerdfonts 下载页面,这里推荐 Caskaydia Cove Nerd Font,下载之后,解压缩安装
Windows terminal 设置
打开 Windows Terminal,进入设置
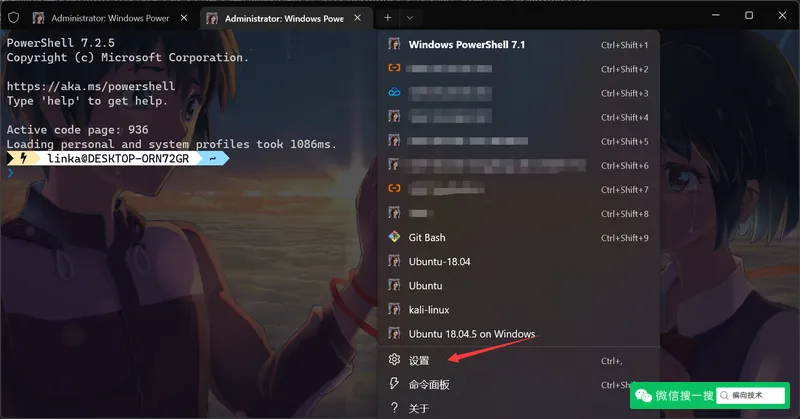
打开 JSON 文件
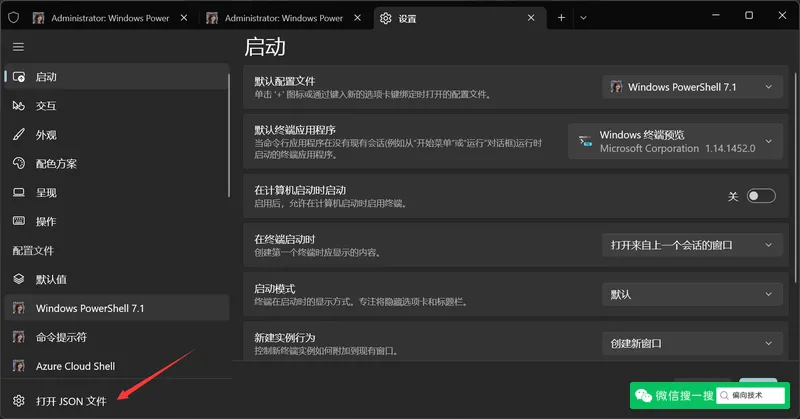
修改配置文件 settings.json
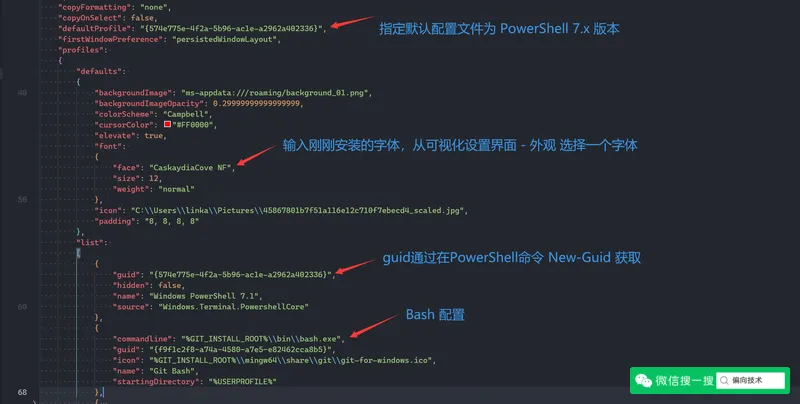
从可视化设置页面进行修改
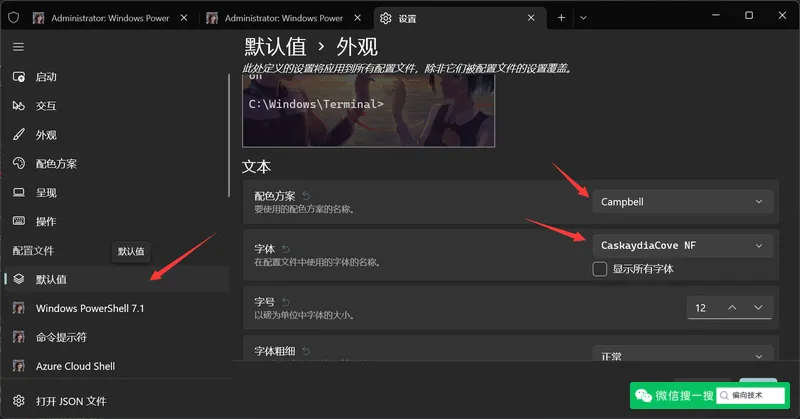
配色方案选择
进入windowsterminalthemes,选择一个喜欢的 Theme,点击 Get theme 按钮,以 Dark+ 主题为例
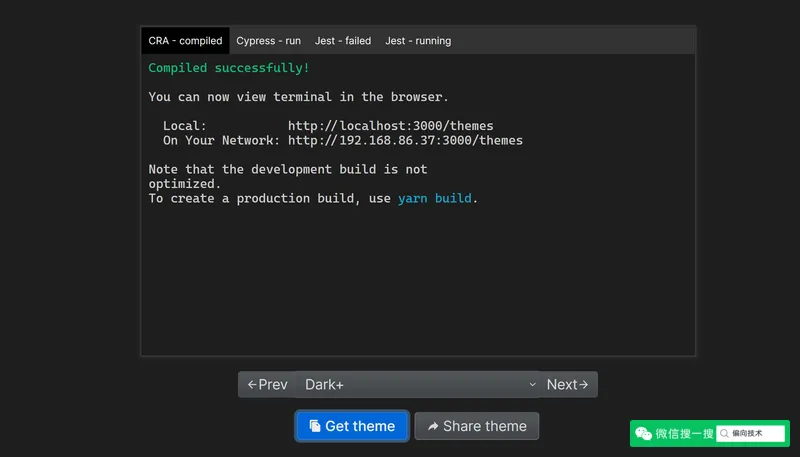
进入配置文件 settings.json,找到 schemes,将复制好的 json 内容复制到该位置下,记好对应的 name
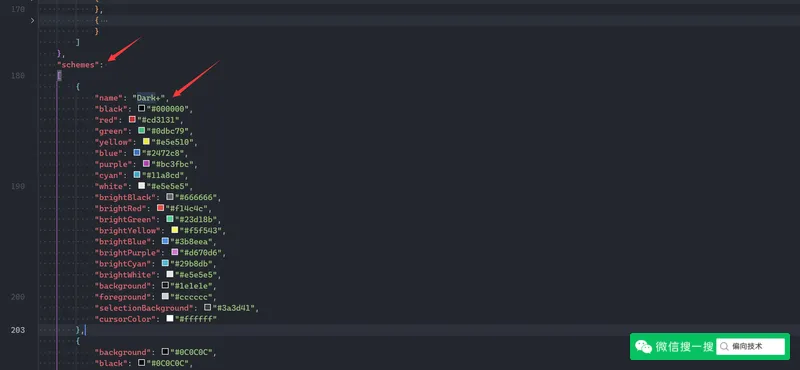
修改 colorScheme,即完成了主题更换
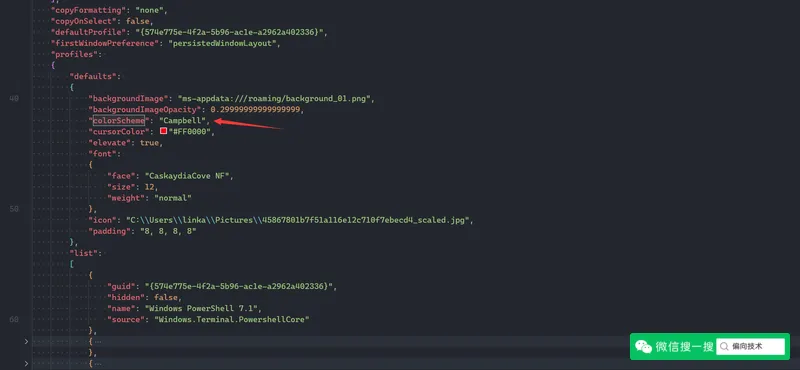
PowerShell 配置
准备
确认当前 PowerShell 版本在 7.x 以上,如果当前显示的版本不是 7.x 以上,修改上文 Windows terminal 设置 中的默认配置文件过程
❯ $PSVersionTable
Name Value
---- -----
PSVersion 7.2.5
PSEdition Core
GitCommitId 7.2.5
OS Microsoft Windows 10.0.25151
Platform Win32NT
PSCompatibleVersions {1.0, 2.0, 3.0, 4.0…}
PSRemotingProtocolVersion 2.3
SerializationVersion 1.1.0.1
WSManStackVersion 3.0安装 PowerShell 模块
# posh-git 是一个提供 Git/PowerShell 集成的 PowerShell 模块
Install-Module posh-git -Scope CurrentUser
# 适用于任何 shell 的提示主题引擎,美化作用
Install-Module oh-my-posh -Scope CurrentUser
# 一个提供快速注册 tab-completion 和添加别名的模块
Install-Module Register-Completion -Scope CurrentUserPowerShell 设置
打开配置文件,第一次可能不存在配置文件,执行下面命令,如果不存在,则创建,接着会在
if (!(Test-Path $profile)) {
New-Item $profile -Force
}
notepad $profile
# 如果有使用 vscode,推荐通过 vscode 打开
code $profile进入打开的 $profile 文件,导入模块,这样会在每次启动 Terminal 前执行其中的命令
Import-Module posh-git
Import-Module oh-my-posh
Import-Module Register-Completion其他设置
进入 ohmyposh 主题页面,选择一个主题,这里推荐 paradox
# 设置 oh-my-posh 主题
Set-PoshPrompt -Theme paradox切换字符格式
chcp 936PSReadLine 配置(非常有用)
# 设置预测文本来源为历史记录,(推荐)
Set-PSReadLineOption -PredictionSource History
# 每次回溯输入历史,光标定位于输入内容末尾
Set-PSReadLineOption -HistorySearchCursorMovesToEnd
# 设置 Tab 为菜单补全和 Intellisense,(推荐)
Set-PSReadLineKeyHandler -Key "Tab" -Function MenuComplete
# 设置向上键为后向搜索历史记录
Set-PSReadLineKeyHandler -Key UpArrow -Function HistorySearchBackward
# 设置向下键为前向搜索历史纪录
Set-PSReadLineKeyHandler -Key DownArrow -Function HistorySearchForward设置 Alias,这里借助 Register-Completion,可以实现和 Bash 设置别名一样的体验,下面是一些示例:
Register-Alias ll ls
Register-Alias la ls
Register-Alias np notepad
Register-Alias swd "echo $pwd"
Register-Alias apps "cd ~/Projects"
Register-Alias i "cd ~/Projects/$($args[0])"
Register-Alias which Get-Command
Register-Alias ip "ipconfig /all | findstr '192'"
# 可以查看所有通过此方式注册的所有 Alias,除了纯粹的别名外(ll,la,np这种)
Register-Alias myAlias "Get-Command -CommandType Function -Name '*AliasFunction'"常用命令自动补全结合 Alias 使用,执行下面命令后,输入 nc <Tab>,如果有经常使用的命令,可以添加到下面,更多内容点击查看
# 下面命令请勿用双引号包裹
Register-Alias nc '"$args" | Invoke-Expression'
# 下面命令,仅做演示用,真实场景可用于 ssh 命令或者真正的常用命令
New-Completion nc @{
'scoop update' = @{'#tooltip' = 'Update scoop'};
'winget upgrade' = @{'#tooltip' = 'Upgrade winget'};
}# https://github.com/microsoft/winget-cli/blob/master/doc/Completion.md
Register-ArgumentCompleter -Native -CommandName winget -ScriptBlock {
param($wordToComplete, $commandAst, $cursorPosition)
[Console]::InputEncoding = [Console]::OutputEncoding = $OutputEncoding = [System.Text.Utf8Encoding]::new()
$word = $wordToComplete.Replace('"', '""')
$ast = $commandAst.ToString().Replace('"', '""')
winget complete --word="$word" --commandline "$ast" --position $cursorPosition | ForEach-Object {
[System.Management.Automation.CompletionResult]::new($_, $_, 'ParameterValue', $_)
}
}近期系统错误
function Get-ErrorEvent {
param
(
# suggest today, yesterday, and last week:
[ArgumentCompleter({
$today = Get-Date -Format 'yyyy-MM-dd'
$yesterday = (Get-Date).AddDays(-1).ToString('yyyy-MM-dd')
$lastWeek = (Get-Date).AddDays(-7).ToString('yyyy-MM-dd')
# create the completions:
[System.Management.Automation.CompletionResult]::new($today, "Today", "ParameterValue", "all errors after midnight")
[System.Management.Automation.CompletionResult]::new($yesterday, "Yesterday", "ParameterValue", "all errors after yesterday")
[System.Management.Automation.CompletionResult]::new($lastWeek, "Last Week", "ParameterValue", "all errors after last week")
})]
[DateTime]
$After
)
# forward the parameter -After to Get-EventLog
# if the user does not specify the parameter, all errors are returned:
Get-EventLog -LogName System -EntryType Error @PSBoundParameters
}总结
通过这几项设置,可以将 PowerShell 的体验拉到最好!!!

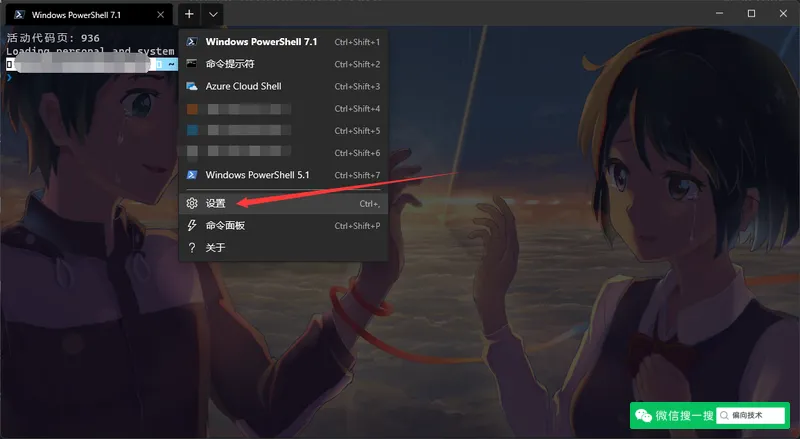


评论 (0)